SharePoint Online のドキュメントに保存した JSON ファイルを Power BI からデータ取得する
Fitbit で記録した体重や歩数情報は毎日 Power Automate で取得して Twitter で公開してるが、もうかれこれ2年ぐらいアップデートかけてないような気がするので、そろそろ Power BI でレポート作って公開したいなと思った次第。
Power Automate で Fitbit の API を叩いてデータ取得するのはお手の物。 でもこれをカスタムリストや Dataverse にレコードとして格納するのはなーんか違うような気がする。
データは Fitbit 側にあるんだから、わざわざ自前でデータベースを準備せず、API から取得した最新情報をファイル(JSON)に保存しちゃって、毎回 Power BI 側を更新しちゃえばええやんと思ったわけ。
しかし、これがうまくいかない。。
JSON を格納したファイルを Power Query で読むわけだけど、どうやっても 読み込んだ JSON ファイルを展開できなくて1日ぐらいうだうだやっていたが、ようやく解析する手順がわかったので、ここにまとめておくとする。
まずはお決まりの「データを取得」

今回は SharePoint Online のフォルダにファイルを格納しているので、「SharePoint フォルダー」を選択する
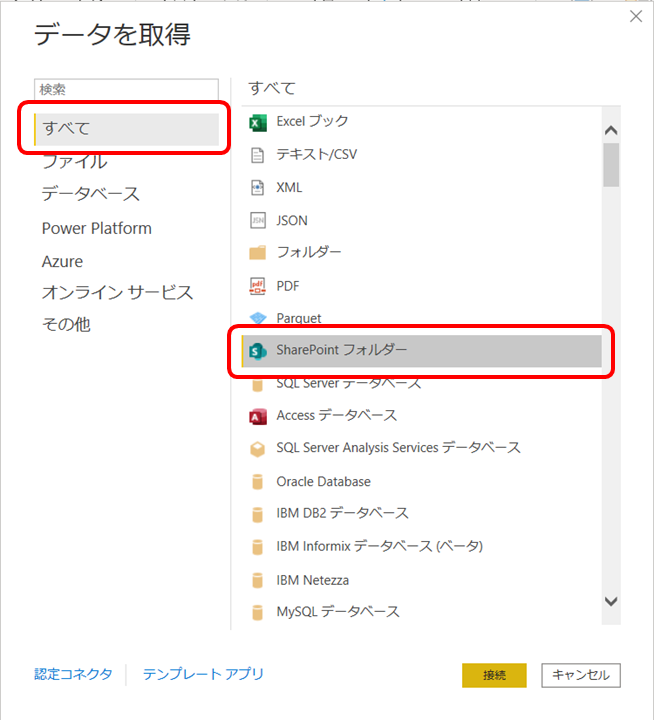
ファイルを格納しているサイト URL を選択する。※フォルダーパスまで入れちゃダメ。

「データの変換」を選択
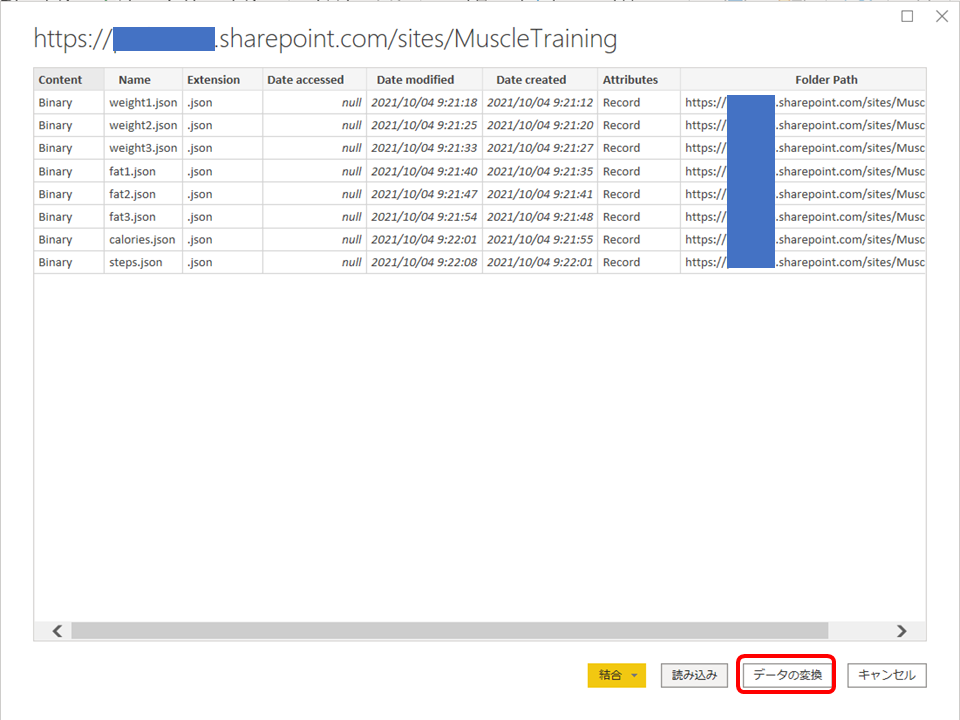
ファイルの一覧が読み込まれるので、対象ファイルの「Binary」を変換する。

対象のファイルがインポートされるので、「テーブルへの変換」を変換する。

テーブルに変換されるので、「Value」項目の右側にある小さいアイコンを選択する。

メニューが表示されるので「新しい行に展開する」を選択する。(このやり方がわからなかった・・・)
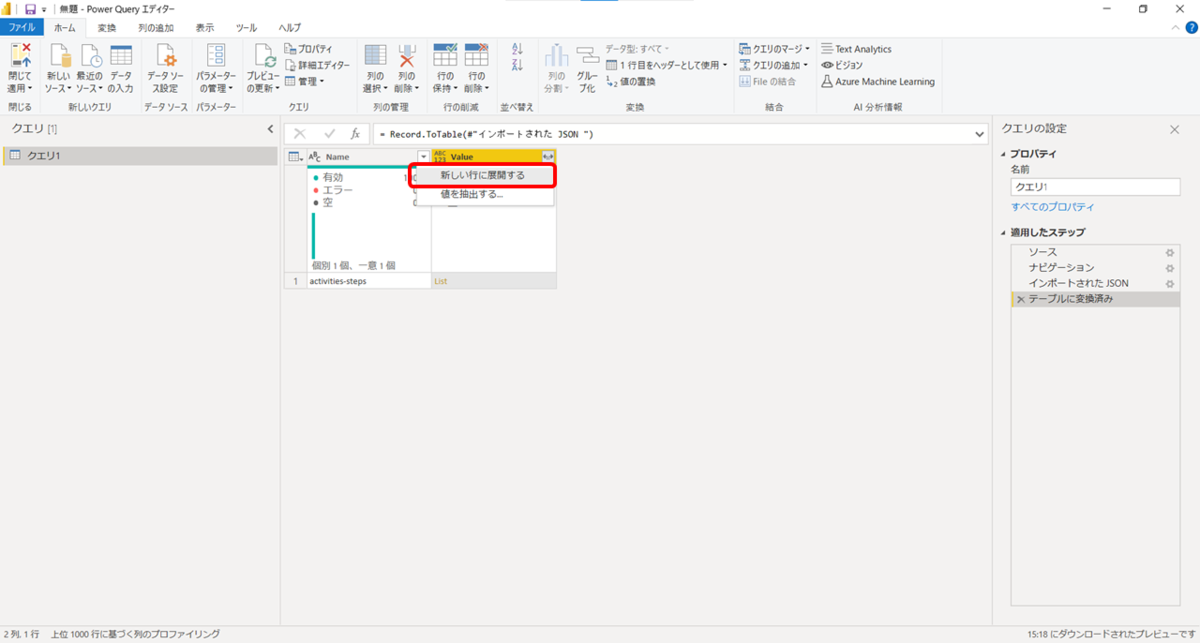
展開する項目を選択できるので、必要な項目にチェックを入れる。

展開完了!
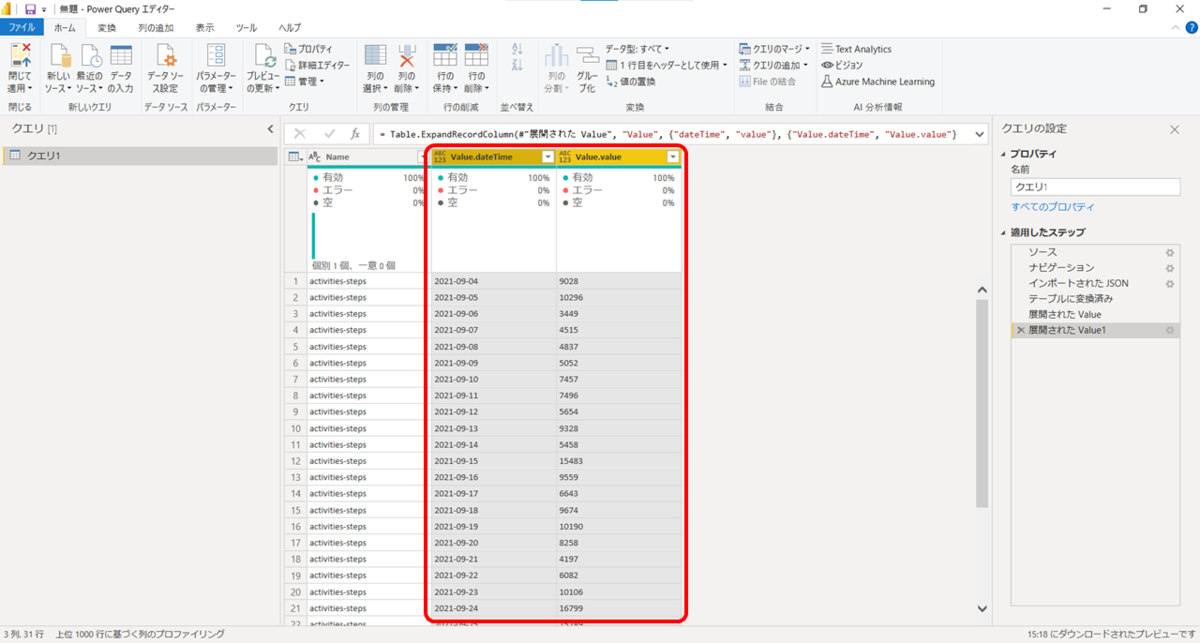
手順化したらめっちゃ簡単な操作なんだけど、なんでこのやり方にすぐ気づかなかったんだろう。これから JSON 展開しまくるので、忘れないうちに記録しておきます☺
